
?
Einrichtung einer Virtuellen Maschine
Virtualisierung ist ein Thema das oft auf unserem Netzwerk vorkommt und wir entschlossen dass die Zeit reif ist auf diesem Gebiet etwas zu schreiben. In der Vergangenheit stolperten unsere Nutzer mit dem Kopf vorraus in eine Technologie von der sie nichts oder nur wenig wissen und erhofften sich das beste. Virtuelle Maschinen, von jetzt an nur noch VMs genannt sind vielseitig in ihrer Benutzung und erlauben auf jedem Zugangslevel den PC in eine Test-Station oder ein isoliertes System mit nur wenig Klicks zu verwandeln. Was sie nicht tun werden ist ein perfektes sicheres System zu bieten, egal was man auch tut. Virtualisierung ist kein Sicherheits-Wundermittel. Ein schlecht Eingestelltes/Veraltetes Linux kann ebenso gehackt werden wie ein Windows oder Mac OS.
Die Prozedur um die Festplatte neu zu Partitionieren und einen Dualen Boot des primären OS und Linux zu erstellen kann schief gehen wenn ihr die Daten vorher nicht sichert, und somit einen kompletten Verlust der Daten auf dem Laufwerk zufolge haben. Oder anders Formuliert, es ist schwer etwas zu Googlen wenn eure Netzwerk Verbindungen nicht funktionieren und ihr dass System rebooten müsst um wieder online zu gehen und nachzusehen. Mit einer VM, könnt ihr Betriebssysteme installieren auf eurem momentanen System und es ausführen als wäre es ein eigenes System im Vollbildmodus. Das macht die Fehlersuche- und behebung zu einem Kinderspiel.
Ihr könnt sogut wie jedes Betriebssystem auf einer VM installieren, aber dieser Leitfaden wird nur die Installation von
Linux Mint auf einem Windows Host zeigen. Dieser Leitfaden setzt vorraus dass eure CPU die Hardware Visualisierung unterstützt.
Die ruhende Kraft schlummert auch in Uralt-Computern die effizient dazu benutzt werden können mehrere Betriebssysteme auf Virtueller Hardware zur selben Zeit mit minimalen Leistungsanforderungen an den Host laufen zu lassen.
1. VirtualBox & Linux Mint ISO Image Downloaden
Obwohl es viele Kommerzielle Optionen für Virtualisierung gibt, wie z.B.
VMWare oder
Parallels, wird dieser Leitfaden die Installation innerhalb
Virtualbox zeigen. Euer Computer
muss Hardware Virtualisierung für VirtualBox unterstützen, VMWare oder andere Virtualisierungswerkzeuge um richtig zu funktionieren. Die meisten neueren Computer unterstützen dies, manche benötigen Unterstützung im BIOS. Seht in der Beschreibung des Motherboards nach oder nutzt Google wenn ihr unsicher seid.
Es gibt verschiedene Versionen von VirtualBox für Windows, Mac und Linux. Dieser Leitfaden zeigt die Installation auf Windows, aber einmal installiert, sind die Einstellungen exakt die gleichen. Das Programm sieht auf jedem Betriebssysem fast identisch aus, also kann diese Anleitung auch für Mac Hosts verwendet werden. VirtualBox installiert verschiedene "Virtuelle Adapter" durch das Setup hinweg, ihr solltet diesen Komponenten erlaubnis zur Installation erteilen. Dies beinhaltet Hardware-Rechte welche Virtualbox benötigt. Es gibt mehrere verschiedene Einstellungen für Linux Mint. Alle haben meistens mit dem Window Manager (WM) und der CPU Architektur zu tun. Der einfachkeit halber nutzen wir Linux Mint Cinnamon 32 bit. Besucht die
Linux Mint Download Seite und Klickt den ersten Link oben: Cinnamon 32 bit. Ich schlage vor eher den bereitgestellten Torrent Link zu nutzen, als den HTTP Mirror welche oft nicht verfügbar sind oder benötigen lange Zeit für den Download. Sobald der Download der .iso Datei abgeschlossen ist, merkt euch den Speicherort wir werden ihn benötigen.
Download Virtualbox
hier.
2. Erstellung einer Virtuellen Maschine

Sobald ihr Virtualbox installiert und gestartet habt müsst ihr die Virtuelle Maschine erstellen. Klickt den "New" Button auf der oberen linken Seite um den Assistenten zu starten.
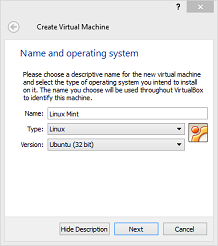
Auf diesem Bild seht müsst ihr den Namen, den Typ und die Version des Betriebssystems eingeben welches ihr Installieren wollt. Es gibt leider keine Auswahl für Linux Mint, aber da es auf Debian basiert, nehmen wir einfach Linux und Debian 32 bit.
Dann werdet ihr gefragt wieviel Arbeitsspeicher ihr der VM zur verfügung stellen wollt. Wir haben 2048MB (2GB) für dies gewählt. Wir empfehlen bei Verwendung 4GB oder mehr RAM auf dem Host. Solltet ihr dem Host zu wenig RAM zur verfügung stellen wird das ganze System langsam. Habt ihr RAM frei so könnt ihr dies eurer VM zukommen lassen. Ihr könnt dies später auch noch ändern.
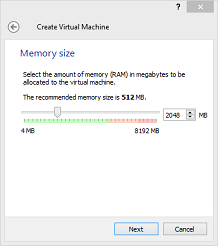
Klickt auf "Next" um zur Festplatten-Sektion zu gelangen.

Eine der größten Vorteile einer virtuellen Maschine ist die Fähigkeit mehrere verschiedener Typen von virtuellen Laufwerken mit Betriebssystemen installieren und zu konfiguieren, soviele wie ihr wollt. Habt ihr eine VDI oder VDMK Datei auf einem anderen Computer oder einem USB Stick gespeichert? Dann könnt ihr dieses hier hinzufügen. Wählt "Create a virtual hard drive now" und klickt "Create".
Virtualbox fragt welche Art der virtuellen Platte ihr erstellen wollt. Wir bleiben bei der voreinstellung; VDI. Jede Datei ist anders und wird von verschiedenen virtualisierungs Anwendungen unterstützt. Besucht die Virtualbox Seite für mehr Informationen über die Typen der Platten. Klickt auf "Next" um weiter zu kommen.
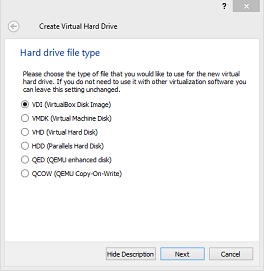
Dynamisch zugewiesende Laufwerke sind am einfachsten in der Handhabung. In manchen Situationen kann die feste Speicherplatzgröße besser sein, aber für diese Zwecke nutzen wir den dynamischen. Klickt auf "next".
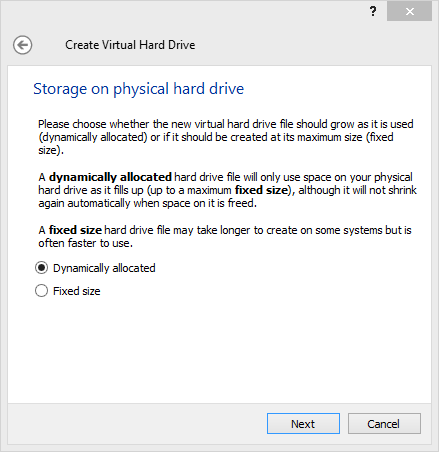
Diese Seite fragt euch wieviel Speicher ihr der virtuellen Platte zur verfügung stellen wollt. 12GB ist genug um sich keine Sorgen machen zu müssen. Es gibt mehrere Methoden um zugriff auf Dateien des hostenden Computers zu haben, deswegen benötigen wir nicht viel für die VM. Wenn ihr genügend Speicherplatz habt könnt ihr so großzügig sein wie ihr wollt. Sucht euch einen Ort aus an dem ihr die VDI Datei speichern wollt und klickt "Create".
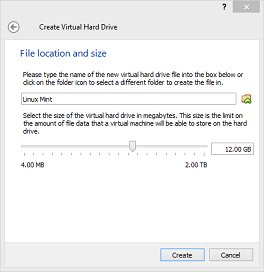
Gratulation! Ihr habt eine virtuelle Maschine erstellt. Nun solltet ihr automatisch zur Virtualbox Startseite gelangen wo ihr die neue VM links an der Seite sehen könnt. Rechtsklick auf der VM könnt ihr Optionen aufrufen, oder drückt Strg+S.
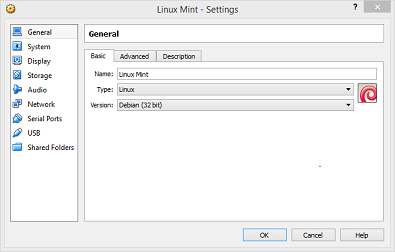
Hier habt ihr die völlige Kontrolle über die virtuelle Maschine. Macht hier am besten keine Änderungen. Wir müssen nun die Linux Mint .iso Datei in die virtuelle CD-Rom laden um mit der Installation beginnen zu können. Klickt auf das "Storage" Bild links.
Klickt auf das leere CD Bild unter dem Controller: IDE und dann klickt das andere, kleinere CD bild auf der rechten Seite von "CD/DVD Drive: IDE Secondary Master". Ein Drop-Down Menü erscheint, wählt das erste an; dann wählt eine virtuelle CD/DVD Datei und ruft das Linux Mint .iso auf das ihr zuvor gedownloadet habt und klickt "Open".
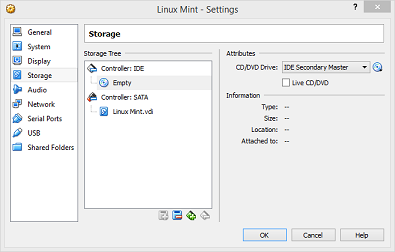
Habt ihr alles richtig gemacht sollte euer Bildschirm folgendes zeigen:
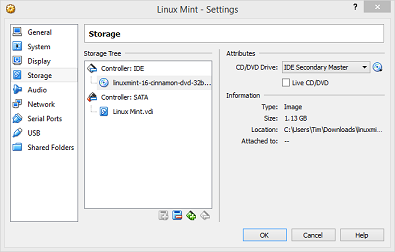
Drückt OK um das Optionen Fenster zu schliessen, es ist an der Zeit die neue VM zu booten.
3. Das Booten der Virtuellen Maschine
Wählt eure VM an und klickt den Start Pfeil oben um die virtuelle Maschine zu booten. Das virtuelle BIOS wird geladen und das bootfähige Linux iso das ihr im Optionen Fenster eingestellt habt.
Ihr könnt Enter drücken oder warten bis es von selbst Bootet.
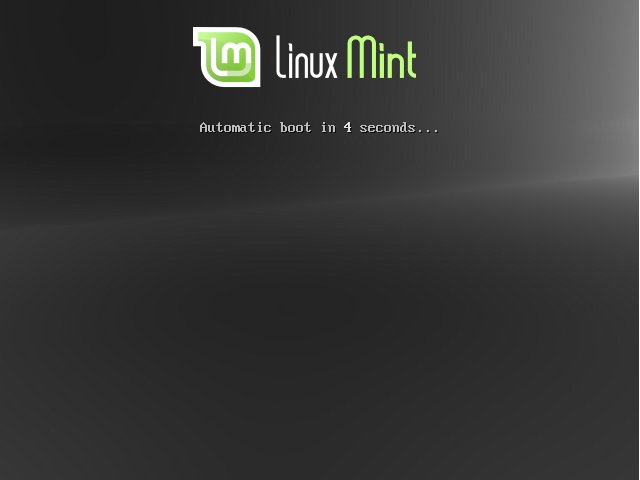
Nun seid ihr in der Linux Mint LiveCD. Dies ist eine 'read-only' Installation von Linux Mint, welches sagt, dass es nur RAM benötigt und keine Rückstände auf der physischen Festplatte hinterlässt. Seid so frei und erkundet das Bestriebssystem ein wenig wenn ihr wollt, aber denkt daran jegliche änderungen gehen beim Neustart verloren, also lasst uns das richtige System installieren. Doppelklick auf das “Install Linux Mint” Bild auf dem Desktop um mit der Installation auf der virtuellen Festplatte zu beginnen.
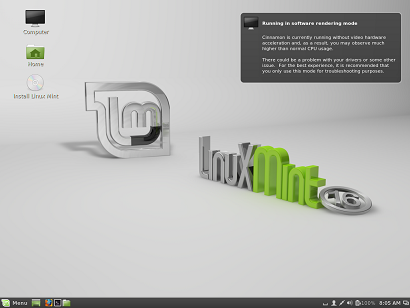
Dies wird euer Hostsystem auf der Festplatte nicht verändern. Kein Grund zur Sorge, dieses System ist abgeschottet von dem Windows und wird eure Dateien währen der Installation weder löschen noch verändern.
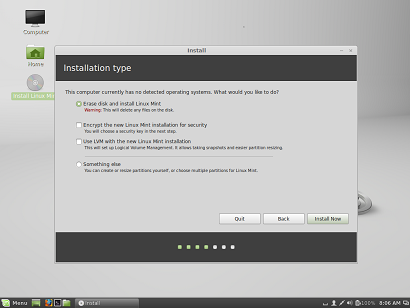
Verschlüsselung und LVM würden den Rahmen des Leitfadens sprengen. Wählt dies nur wenn ihr wisst was ihr tut. Dies kann zur folge haben dass die VM nicht mehr Startfähig ist. Wählt "Erase Entire Disk" und klickt "Install Now". Die nächsten paar Bilder bringen euch durch die Installation mit Ort, Zeitzone, Sprache und Tastatur einstellungen. Hoffentlich benötigt ihr dafür keine Anleitung.
Zu guter letzt habem wir das Benutzer Fenster. Gebt den Namen, Computernamen, Nutzernamen und das Passwort ein. Es ist sicherer ein Passwort zu verwenden. Habt ihr alles eingegeben klickt auf "Continue".
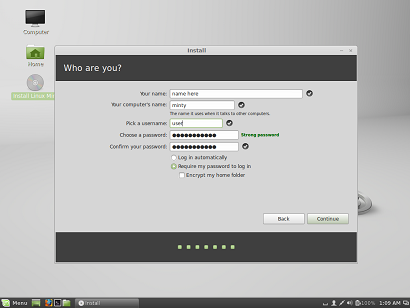
Ein paar Fenster weiter solltet ihr fertig sein! Wählt "Restart Now" um das System neu hochzufahren und dann seid ihr bereit euer Linux Mint zu verwenden. Ihr müsst das .iso Abbild nicht von der virtuellen CD-Rom nehmen, das ist es automatisch. Ihr startet also euer fertiges Linux Mint Betriebssystem.
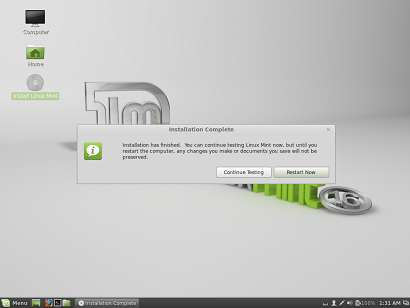
Ihr führt nun Linux Mint innerhalb der virtuellen Maschine aus. Ihr könnt das Fenster nun Maximieren, aber ihr habt die Ränder des normalen Betriebssystems sichtbar bis ihr den Virtualbox Fullscreen aktiviert. Ihr könnt dies mit eurem Host Knopf tun (voreinstellung ist der rechte STRG Knopf) +f oder klickt auf das "View menu" in Virtualbox (wenn die VM bereits läuft) und wählt "Switch to fullscreen". Dann sieht es so aus wie wenn Mint selbst auf dem PC läuft und nicht als Programm.

Nun nutzt ihr Linux Mint. Dieser Leitfaden funktioniert für so gut wie alle Betriebssysteme als Gast. Habt ihr also das iso für ein unterstütztes Betriebssystem, sei es Windows, Linux oder Mac OS X, könnt ihr es in Virtualbox installieren. Wollt ihr ein umfassenden Überblick über Virtualbox?
RTFM! Es geht auf jeden Aspekt des Programms ein. Geht zurück zu "Settings" in eurer VM und wählt "Display". Hakt das Kästchen an welches sagt "Enable 3D Acceleration for 3d effects" um von der nervigen Box befreit zu werden die auf dem Screenshot zuvor gezeigt wurde. Das war eine ganze menge Arbeit! Wollt ihr diesen haufen Informationen überspringen und sofort eine virtuelle Maschine starten? Es gibt viele vorgefertigte virtuelle Boxen mit einigen Open-Source Bestriebssystemen die bereits vorinstalliert und bereit zur Verwendung sind. Besucht
VirtualBoxes.org für Download Links zu den Paketen. Nach dem entpacken der .VDI Datei, einfach eine neue VM in Virtualbox erstellen und dies dann hinzufügen wenn ihr eine virtuelle Festplatte hinzufügen wollt. Dann Startet es ganz normal, aber Notiert euch die Passwörter die auf der VirtualBoxes Website gezeigt wurden.
Wenn ihr genügend Speicherplatz habt könnt ihr die neuen VM's mit den Lieblings-Betriebssystemen zum ultimativen Testlabor machen. Viel Glück dabei!
Solltet ihr weitere Hilfe benötigen, betretet #opnewblood auf dem
Webchat

irc.anonops.com/6697
Tutorial und images by phusion
HTML und 9001 divs by riotday
edits und links by elmo
 ?
?
 Sobald ihr Virtualbox installiert und gestartet habt müsst ihr die Virtuelle Maschine erstellen. Klickt den "New" Button auf der oberen linken Seite um den Assistenten zu starten.
Sobald ihr Virtualbox installiert und gestartet habt müsst ihr die Virtuelle Maschine erstellen. Klickt den "New" Button auf der oberen linken Seite um den Assistenten zu starten.
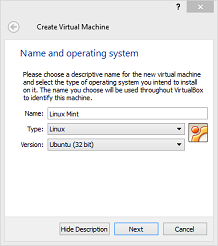 Auf diesem Bild seht müsst ihr den Namen, den Typ und die Version des Betriebssystems eingeben welches ihr Installieren wollt. Es gibt leider keine Auswahl für Linux Mint, aber da es auf Debian basiert, nehmen wir einfach Linux und Debian 32 bit.
Dann werdet ihr gefragt wieviel Arbeitsspeicher ihr der VM zur verfügung stellen wollt. Wir haben 2048MB (2GB) für dies gewählt. Wir empfehlen bei Verwendung 4GB oder mehr RAM auf dem Host. Solltet ihr dem Host zu wenig RAM zur verfügung stellen wird das ganze System langsam. Habt ihr RAM frei so könnt ihr dies eurer VM zukommen lassen. Ihr könnt dies später auch noch ändern.
Auf diesem Bild seht müsst ihr den Namen, den Typ und die Version des Betriebssystems eingeben welches ihr Installieren wollt. Es gibt leider keine Auswahl für Linux Mint, aber da es auf Debian basiert, nehmen wir einfach Linux und Debian 32 bit.
Dann werdet ihr gefragt wieviel Arbeitsspeicher ihr der VM zur verfügung stellen wollt. Wir haben 2048MB (2GB) für dies gewählt. Wir empfehlen bei Verwendung 4GB oder mehr RAM auf dem Host. Solltet ihr dem Host zu wenig RAM zur verfügung stellen wird das ganze System langsam. Habt ihr RAM frei so könnt ihr dies eurer VM zukommen lassen. Ihr könnt dies später auch noch ändern.
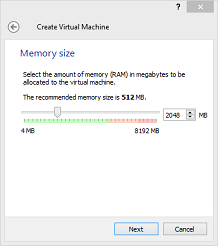 Klickt auf "Next" um zur Festplatten-Sektion zu gelangen.
Klickt auf "Next" um zur Festplatten-Sektion zu gelangen.
 Eine der größten Vorteile einer virtuellen Maschine ist die Fähigkeit mehrere verschiedener Typen von virtuellen Laufwerken mit Betriebssystemen installieren und zu konfiguieren, soviele wie ihr wollt. Habt ihr eine VDI oder VDMK Datei auf einem anderen Computer oder einem USB Stick gespeichert? Dann könnt ihr dieses hier hinzufügen. Wählt "Create a virtual hard drive now" und klickt "Create".
Virtualbox fragt welche Art der virtuellen Platte ihr erstellen wollt. Wir bleiben bei der voreinstellung; VDI. Jede Datei ist anders und wird von verschiedenen virtualisierungs Anwendungen unterstützt. Besucht die Virtualbox Seite für mehr Informationen über die Typen der Platten. Klickt auf "Next" um weiter zu kommen.
Eine der größten Vorteile einer virtuellen Maschine ist die Fähigkeit mehrere verschiedener Typen von virtuellen Laufwerken mit Betriebssystemen installieren und zu konfiguieren, soviele wie ihr wollt. Habt ihr eine VDI oder VDMK Datei auf einem anderen Computer oder einem USB Stick gespeichert? Dann könnt ihr dieses hier hinzufügen. Wählt "Create a virtual hard drive now" und klickt "Create".
Virtualbox fragt welche Art der virtuellen Platte ihr erstellen wollt. Wir bleiben bei der voreinstellung; VDI. Jede Datei ist anders und wird von verschiedenen virtualisierungs Anwendungen unterstützt. Besucht die Virtualbox Seite für mehr Informationen über die Typen der Platten. Klickt auf "Next" um weiter zu kommen.
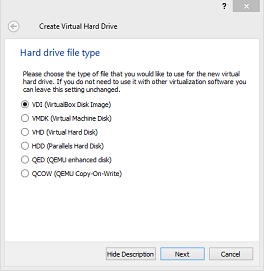 Dynamisch zugewiesende Laufwerke sind am einfachsten in der Handhabung. In manchen Situationen kann die feste Speicherplatzgröße besser sein, aber für diese Zwecke nutzen wir den dynamischen. Klickt auf "next".
Dynamisch zugewiesende Laufwerke sind am einfachsten in der Handhabung. In manchen Situationen kann die feste Speicherplatzgröße besser sein, aber für diese Zwecke nutzen wir den dynamischen. Klickt auf "next".
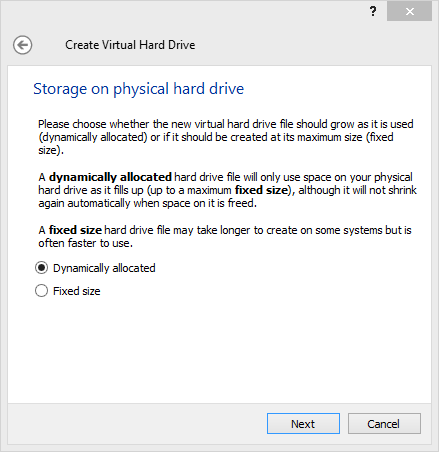 Diese Seite fragt euch wieviel Speicher ihr der virtuellen Platte zur verfügung stellen wollt. 12GB ist genug um sich keine Sorgen machen zu müssen. Es gibt mehrere Methoden um zugriff auf Dateien des hostenden Computers zu haben, deswegen benötigen wir nicht viel für die VM. Wenn ihr genügend Speicherplatz habt könnt ihr so großzügig sein wie ihr wollt. Sucht euch einen Ort aus an dem ihr die VDI Datei speichern wollt und klickt "Create".
Diese Seite fragt euch wieviel Speicher ihr der virtuellen Platte zur verfügung stellen wollt. 12GB ist genug um sich keine Sorgen machen zu müssen. Es gibt mehrere Methoden um zugriff auf Dateien des hostenden Computers zu haben, deswegen benötigen wir nicht viel für die VM. Wenn ihr genügend Speicherplatz habt könnt ihr so großzügig sein wie ihr wollt. Sucht euch einen Ort aus an dem ihr die VDI Datei speichern wollt und klickt "Create".
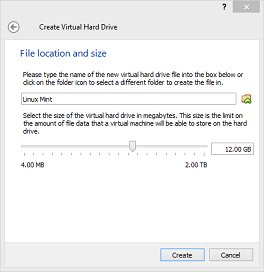 Gratulation! Ihr habt eine virtuelle Maschine erstellt. Nun solltet ihr automatisch zur Virtualbox Startseite gelangen wo ihr die neue VM links an der Seite sehen könnt. Rechtsklick auf der VM könnt ihr Optionen aufrufen, oder drückt Strg+S.
Gratulation! Ihr habt eine virtuelle Maschine erstellt. Nun solltet ihr automatisch zur Virtualbox Startseite gelangen wo ihr die neue VM links an der Seite sehen könnt. Rechtsklick auf der VM könnt ihr Optionen aufrufen, oder drückt Strg+S.
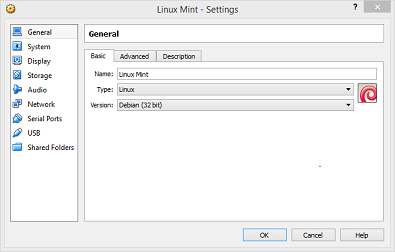 Hier habt ihr die völlige Kontrolle über die virtuelle Maschine. Macht hier am besten keine Änderungen. Wir müssen nun die Linux Mint .iso Datei in die virtuelle CD-Rom laden um mit der Installation beginnen zu können. Klickt auf das "Storage" Bild links.
Klickt auf das leere CD Bild unter dem Controller: IDE und dann klickt das andere, kleinere CD bild auf der rechten Seite von "CD/DVD Drive: IDE Secondary Master". Ein Drop-Down Menü erscheint, wählt das erste an; dann wählt eine virtuelle CD/DVD Datei und ruft das Linux Mint .iso auf das ihr zuvor gedownloadet habt und klickt "Open".
Hier habt ihr die völlige Kontrolle über die virtuelle Maschine. Macht hier am besten keine Änderungen. Wir müssen nun die Linux Mint .iso Datei in die virtuelle CD-Rom laden um mit der Installation beginnen zu können. Klickt auf das "Storage" Bild links.
Klickt auf das leere CD Bild unter dem Controller: IDE und dann klickt das andere, kleinere CD bild auf der rechten Seite von "CD/DVD Drive: IDE Secondary Master". Ein Drop-Down Menü erscheint, wählt das erste an; dann wählt eine virtuelle CD/DVD Datei und ruft das Linux Mint .iso auf das ihr zuvor gedownloadet habt und klickt "Open".
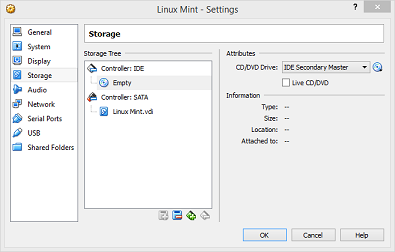 Habt ihr alles richtig gemacht sollte euer Bildschirm folgendes zeigen:
Habt ihr alles richtig gemacht sollte euer Bildschirm folgendes zeigen:
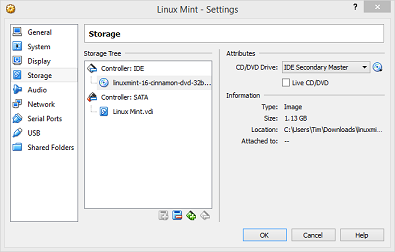 Drückt OK um das Optionen Fenster zu schliessen, es ist an der Zeit die neue VM zu booten.
3. Das Booten der Virtuellen Maschine
Wählt eure VM an und klickt den Start Pfeil oben um die virtuelle Maschine zu booten. Das virtuelle BIOS wird geladen und das bootfähige Linux iso das ihr im Optionen Fenster eingestellt habt.
Ihr könnt Enter drücken oder warten bis es von selbst Bootet.
Drückt OK um das Optionen Fenster zu schliessen, es ist an der Zeit die neue VM zu booten.
3. Das Booten der Virtuellen Maschine
Wählt eure VM an und klickt den Start Pfeil oben um die virtuelle Maschine zu booten. Das virtuelle BIOS wird geladen und das bootfähige Linux iso das ihr im Optionen Fenster eingestellt habt.
Ihr könnt Enter drücken oder warten bis es von selbst Bootet.
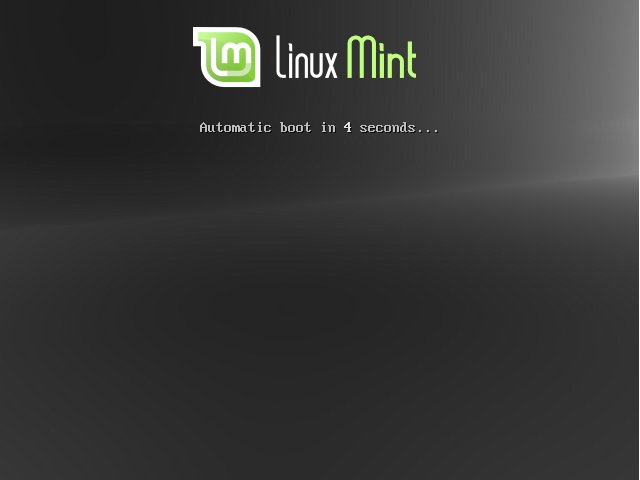 Nun seid ihr in der Linux Mint LiveCD. Dies ist eine 'read-only' Installation von Linux Mint, welches sagt, dass es nur RAM benötigt und keine Rückstände auf der physischen Festplatte hinterlässt. Seid so frei und erkundet das Bestriebssystem ein wenig wenn ihr wollt, aber denkt daran jegliche änderungen gehen beim Neustart verloren, also lasst uns das richtige System installieren. Doppelklick auf das “Install Linux Mint” Bild auf dem Desktop um mit der Installation auf der virtuellen Festplatte zu beginnen.
Nun seid ihr in der Linux Mint LiveCD. Dies ist eine 'read-only' Installation von Linux Mint, welches sagt, dass es nur RAM benötigt und keine Rückstände auf der physischen Festplatte hinterlässt. Seid so frei und erkundet das Bestriebssystem ein wenig wenn ihr wollt, aber denkt daran jegliche änderungen gehen beim Neustart verloren, also lasst uns das richtige System installieren. Doppelklick auf das “Install Linux Mint” Bild auf dem Desktop um mit der Installation auf der virtuellen Festplatte zu beginnen.
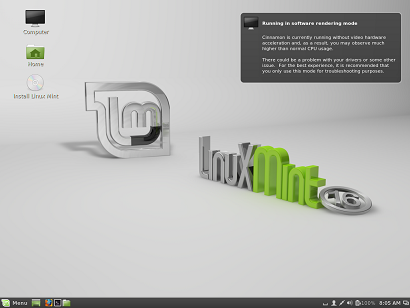 Dies wird euer Hostsystem auf der Festplatte nicht verändern. Kein Grund zur Sorge, dieses System ist abgeschottet von dem Windows und wird eure Dateien währen der Installation weder löschen noch verändern.
Dies wird euer Hostsystem auf der Festplatte nicht verändern. Kein Grund zur Sorge, dieses System ist abgeschottet von dem Windows und wird eure Dateien währen der Installation weder löschen noch verändern.
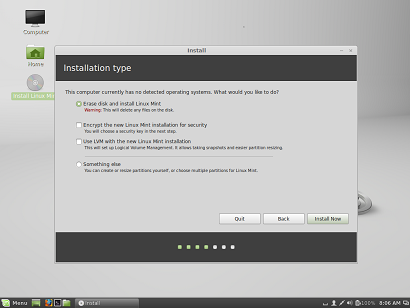 Verschlüsselung und LVM würden den Rahmen des Leitfadens sprengen. Wählt dies nur wenn ihr wisst was ihr tut. Dies kann zur folge haben dass die VM nicht mehr Startfähig ist. Wählt "Erase Entire Disk" und klickt "Install Now". Die nächsten paar Bilder bringen euch durch die Installation mit Ort, Zeitzone, Sprache und Tastatur einstellungen. Hoffentlich benötigt ihr dafür keine Anleitung.
Zu guter letzt habem wir das Benutzer Fenster. Gebt den Namen, Computernamen, Nutzernamen und das Passwort ein. Es ist sicherer ein Passwort zu verwenden. Habt ihr alles eingegeben klickt auf "Continue".
Verschlüsselung und LVM würden den Rahmen des Leitfadens sprengen. Wählt dies nur wenn ihr wisst was ihr tut. Dies kann zur folge haben dass die VM nicht mehr Startfähig ist. Wählt "Erase Entire Disk" und klickt "Install Now". Die nächsten paar Bilder bringen euch durch die Installation mit Ort, Zeitzone, Sprache und Tastatur einstellungen. Hoffentlich benötigt ihr dafür keine Anleitung.
Zu guter letzt habem wir das Benutzer Fenster. Gebt den Namen, Computernamen, Nutzernamen und das Passwort ein. Es ist sicherer ein Passwort zu verwenden. Habt ihr alles eingegeben klickt auf "Continue".
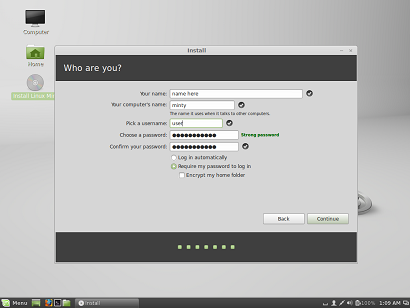 Ein paar Fenster weiter solltet ihr fertig sein! Wählt "Restart Now" um das System neu hochzufahren und dann seid ihr bereit euer Linux Mint zu verwenden. Ihr müsst das .iso Abbild nicht von der virtuellen CD-Rom nehmen, das ist es automatisch. Ihr startet also euer fertiges Linux Mint Betriebssystem.
Ein paar Fenster weiter solltet ihr fertig sein! Wählt "Restart Now" um das System neu hochzufahren und dann seid ihr bereit euer Linux Mint zu verwenden. Ihr müsst das .iso Abbild nicht von der virtuellen CD-Rom nehmen, das ist es automatisch. Ihr startet also euer fertiges Linux Mint Betriebssystem.
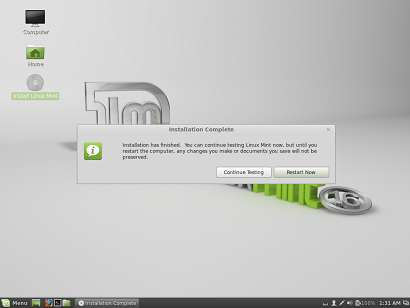 Ihr führt nun Linux Mint innerhalb der virtuellen Maschine aus. Ihr könnt das Fenster nun Maximieren, aber ihr habt die Ränder des normalen Betriebssystems sichtbar bis ihr den Virtualbox Fullscreen aktiviert. Ihr könnt dies mit eurem Host Knopf tun (voreinstellung ist der rechte STRG Knopf) +f oder klickt auf das "View menu" in Virtualbox (wenn die VM bereits läuft) und wählt "Switch to fullscreen". Dann sieht es so aus wie wenn Mint selbst auf dem PC läuft und nicht als Programm.
Ihr führt nun Linux Mint innerhalb der virtuellen Maschine aus. Ihr könnt das Fenster nun Maximieren, aber ihr habt die Ränder des normalen Betriebssystems sichtbar bis ihr den Virtualbox Fullscreen aktiviert. Ihr könnt dies mit eurem Host Knopf tun (voreinstellung ist der rechte STRG Knopf) +f oder klickt auf das "View menu" in Virtualbox (wenn die VM bereits läuft) und wählt "Switch to fullscreen". Dann sieht es so aus wie wenn Mint selbst auf dem PC läuft und nicht als Programm.
 Nun nutzt ihr Linux Mint. Dieser Leitfaden funktioniert für so gut wie alle Betriebssysteme als Gast. Habt ihr also das iso für ein unterstütztes Betriebssystem, sei es Windows, Linux oder Mac OS X, könnt ihr es in Virtualbox installieren. Wollt ihr ein umfassenden Überblick über Virtualbox? RTFM! Es geht auf jeden Aspekt des Programms ein. Geht zurück zu "Settings" in eurer VM und wählt "Display". Hakt das Kästchen an welches sagt "Enable 3D Acceleration for 3d effects" um von der nervigen Box befreit zu werden die auf dem Screenshot zuvor gezeigt wurde. Das war eine ganze menge Arbeit! Wollt ihr diesen haufen Informationen überspringen und sofort eine virtuelle Maschine starten? Es gibt viele vorgefertigte virtuelle Boxen mit einigen Open-Source Bestriebssystemen die bereits vorinstalliert und bereit zur Verwendung sind. Besucht VirtualBoxes.org für Download Links zu den Paketen. Nach dem entpacken der .VDI Datei, einfach eine neue VM in Virtualbox erstellen und dies dann hinzufügen wenn ihr eine virtuelle Festplatte hinzufügen wollt. Dann Startet es ganz normal, aber Notiert euch die Passwörter die auf der VirtualBoxes Website gezeigt wurden.
Wenn ihr genügend Speicherplatz habt könnt ihr die neuen VM's mit den Lieblings-Betriebssystemen zum ultimativen Testlabor machen. Viel Glück dabei!
Solltet ihr weitere Hilfe benötigen, betretet #opnewblood auf dem Webchat
Nun nutzt ihr Linux Mint. Dieser Leitfaden funktioniert für so gut wie alle Betriebssysteme als Gast. Habt ihr also das iso für ein unterstütztes Betriebssystem, sei es Windows, Linux oder Mac OS X, könnt ihr es in Virtualbox installieren. Wollt ihr ein umfassenden Überblick über Virtualbox? RTFM! Es geht auf jeden Aspekt des Programms ein. Geht zurück zu "Settings" in eurer VM und wählt "Display". Hakt das Kästchen an welches sagt "Enable 3D Acceleration for 3d effects" um von der nervigen Box befreit zu werden die auf dem Screenshot zuvor gezeigt wurde. Das war eine ganze menge Arbeit! Wollt ihr diesen haufen Informationen überspringen und sofort eine virtuelle Maschine starten? Es gibt viele vorgefertigte virtuelle Boxen mit einigen Open-Source Bestriebssystemen die bereits vorinstalliert und bereit zur Verwendung sind. Besucht VirtualBoxes.org für Download Links zu den Paketen. Nach dem entpacken der .VDI Datei, einfach eine neue VM in Virtualbox erstellen und dies dann hinzufügen wenn ihr eine virtuelle Festplatte hinzufügen wollt. Dann Startet es ganz normal, aber Notiert euch die Passwörter die auf der VirtualBoxes Website gezeigt wurden.
Wenn ihr genügend Speicherplatz habt könnt ihr die neuen VM's mit den Lieblings-Betriebssystemen zum ultimativen Testlabor machen. Viel Glück dabei!
Solltet ihr weitere Hilfe benötigen, betretet #opnewblood auf dem Webchat
