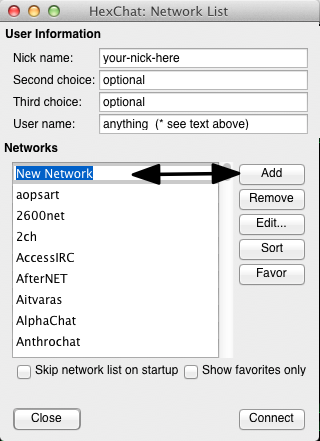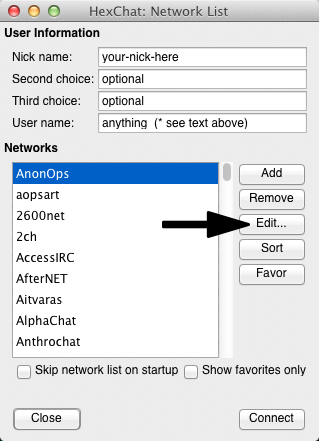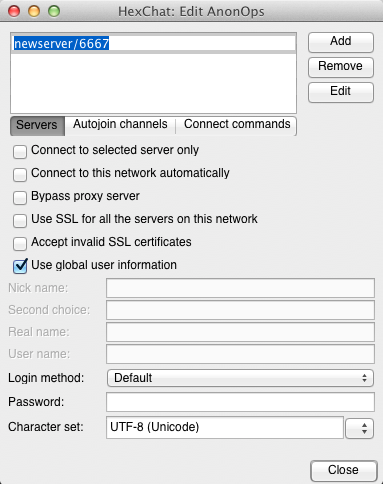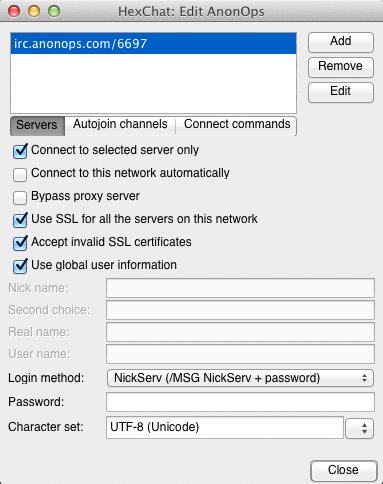Ouvrez HexChat, vous verrez plusieurs options
Entrez votre : nickname (Pseudo)second et dernier choix de pseudonom
Votre pseudo est votre identité sur le serveur, il peut être identique à votre "nom".Par défaut "realname" sera égale à "realname". Vous pouvez changer ça dans : Settings>Preferences>Advanced>Miscellaneous (si HexChat est configuré en mode Anglais). Mettez se que vous voulez, pas votre réel identité.
Cliquez sur"Add" et entrez un nom pour le serveur (par exemple AnonOpsIRC) et appuyez sur entrée.
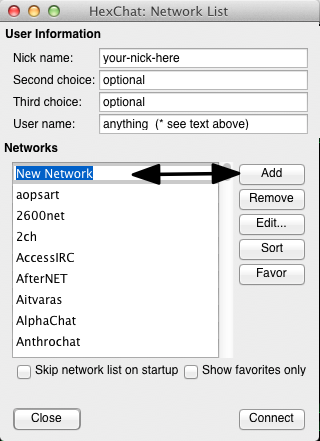
Vous devez voir ceci :
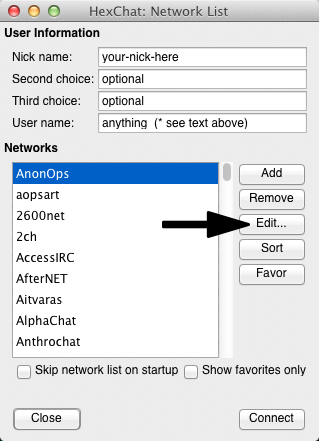
Cliquez sur Edit.. une nouvelle fenêtre souvrira :
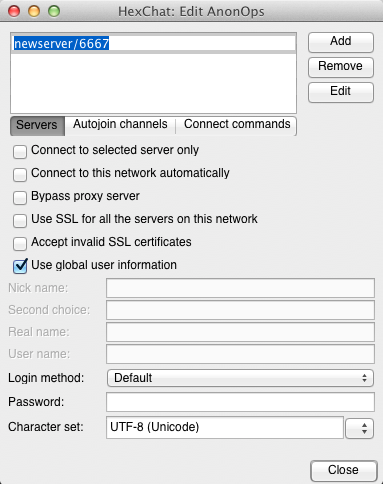
En haut vous devriez voir : newserver/6667 Remplacez par : irc.anonops.com/6697 Et appuyez sur Entrée. (Si vous n'appuyez pas sur entrée, ça ne sera pas enregistré).
Cochez les cases suivantes :
- Connect to the selected server only.
- Use SSL for all the servers on this network.
- Accept invalid SSL certificates.
- Vérifiez l'utilisation des informations sur l'utilisateur global si vous n'utilisez qu'un seul pseudo/nom d'utilisateur/nom réel sur tous les réseaux, y compris le nôtre. Si vous souhaitez utiliser des informations uniques par réseau, ne cochez pas cette case, et remplissez plutôt les informations sur le pseudo/nom d'utilisateur/nom réel ci-dessous.
Votre écran de configuration devrait maintenant ressembler à ceci, si vous avez décidé d'utiliser les informations globales sur le pseudo/nom d'utilisateur/nom réel :
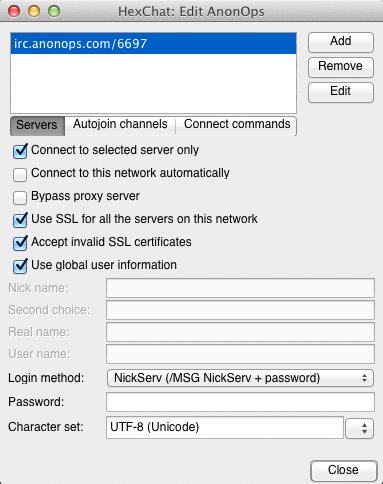
Click Close and then click Connect.
En haut, vous verrez newserver/6667 Remplacez cela par irc.anonops.com/6697 et appuyez sur Entrée (ou tabulation). (Si vous n'appuyez pas sur la touche Entrée, le nom du serveur ne sera pas enregistré.)
Cochez les cases suivantes:
- Connectez-vous uniquement au serveur sélectionné.
- Utilisez le protocole SSL pour tous les serveurs de ce réseau.
- Acceptez les certificats SSL non valides.
- Vérifiez l'utilisation des informations sur l'utilisateur global si vous n'utiliserez qu'un seul pseudo/nom d'utilisateur/nom réel sur tous les réseaux, y compris le nôtre. Si vous souhaitez utiliser des informations uniques par réseau, ne cochez pas cette case, mais remplissez plutôt les informations sur le surnom/nom d'utilisateur/nom réel ci-dessous.
Votre écran de configuration devrait maintenant ressembler à ceci, si vous avez décidé d'utiliser les informations globales sur le pseudo/nom d'utilisateur/nom réel :
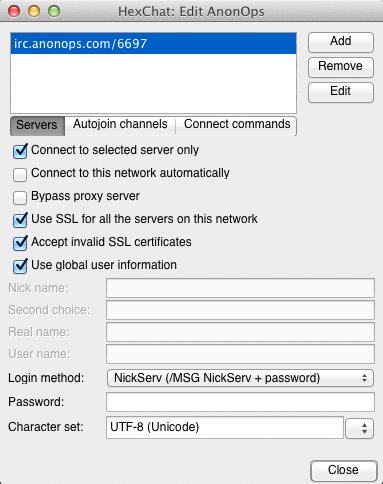
Click Close and then click Connect.
À ce stade, le client doit essayer (et réussir) à se connecter au réseau.
Si vous rencontrez une erreur, vérifiez que vous avez correctement orthographié le serveur irc.anonops.com.