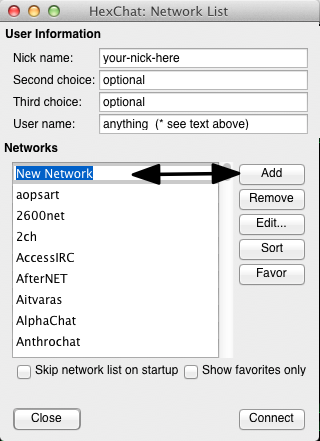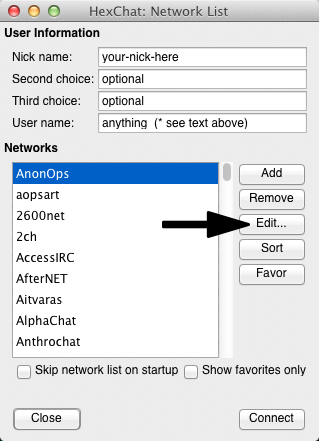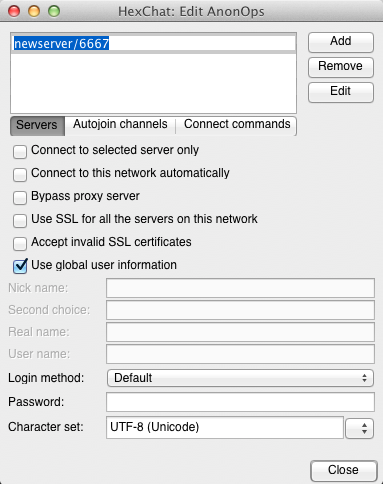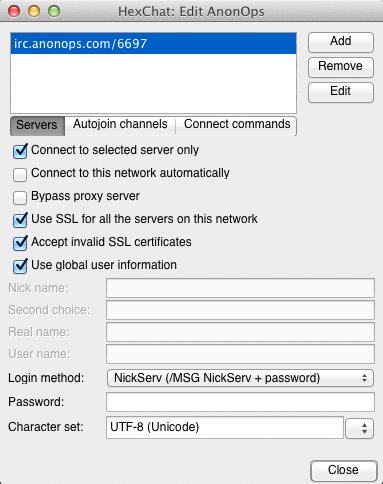- Download Xchat Azure from the App Store or follow this link: App Store Azure
- Open up X-Chat Azure.
- Two windows should pop up, a smaller one that says "XChat: Network List" and a larger one.
- In the smaller window fill out the nick name and user name spaces. You will also need to change the entered real name since it will auto-fill with your the name attached to your computer (which isn't good for staying anonymous).
- At the bottom of the smaller window it should have buttons reading: +, -, show details, connect, connect in a new tab. Click the + button and then enter in a new network name (ex. anonops).
- Now click the "show details" button. Here you need to enter in "irc.anonops.com" in the hostname column where it says "NewServer."
- In the port column enter "6697" and then check the "SSL" box.
- Along the top of the details window click on the section marked "connecting." Here check the boxes "use SSL for all the servers on this network" and "accept invalid ssl certificate."
- Now in the "XChat: Network List" window you can click "hide details" and then connect. You should now be ready to register your nick etc.
Now when ever you want to connect you just highlight your created Anonops network and click connect. Also, after you register you can enter your password in the password section of the window in step 8 and it will log you in automatically.
For example setup pictures see the next section as the setup screens are similar.